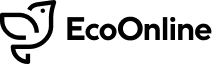Release Date: 03/12/2018
Linked Records
Should you need to create a link between any 2 records you can now do this using the new Links feature. From any record, select the Links option within the side bar.

Here you will see a view of all linked records, so before you have linked anything you will just see the record that you are in (for reference, the record you are in will always be be green).

Let’s as an example say that whilst carrying out this audit you encountered and subsequently logged an incident in the system. You may then wish to link these 2 records for future reference. You can do this by typing your search criteria in the box shown.

Find the record you require by typing the record ID or some text that is in the record and then choose from the results list. You can click the record title to view the record is the one you want before you link it, and then click the link button to link the records. You can then see these 2 records linked.


The records can be moved around this screen if required by dragging the record, and you can zoom in and out using your mouse scroll. Clicking on the ID of the linked record will give you additional options to remove the link between the records (both records will be kept but become independent), and an option to view the linked record.

Using the linking feature you can also create a one-to-many relationship so that one record can have many linked records, and you will see the relationship from both sides of the link.
Programme of Actions
Should you have an action which will have many “child” actions you can now create a Programme of Actions to manage this. Please read the Linked Records section above to familiarise yourself with this feature, as much of it is also used here.
You previously had the ability to create a linked action from within any existing Event or Audit record using the ‘Add Related Action’ button.
The same option has now been added to the Action module allowing you create an Action from an Action, which will essentially become a Programme of Actions.

Let’s as an example say that you wanted a Programme of Actions to prepare for a fire Audit. You would create your Action record in the normal way and titled “Preparation for fire Audit”. Then using the ‘Add Related Action’ button you would start adding the individual actions required for this, for example “Replace fire extinguishers”, “Test fire alarms” and “Clear fire door obstructions”. This gives you your Programme of Actions.

At this point you have linked these items, but you have not made them dependant. You may want ensure that the “Parent” item cannot be closed without first closing all “Child” items. You can upgrade the link by clicking on the child item and ‘Add as Dependency’. This upgrades the relationship to ‘Depends on’ as can be seen on the link line. This can be reverted by clicking the item again and selecting ‘Remove Dependency’.

Now if you try to close the parent Action in the normal way, the option to do so has been replaced with he following. If you complete the child Actions or remove the dependency the ability to complete the parent Action will return.

Weekly Digest Email
At 10am on Monday mornings all users will now receive a weekly digest email notification, containing an overview of all outstanding items for the modules they have access to.
This is aimed at helping you to manage your work in AVA, and act as a reminder for open and overdue items.
The links within the emails are clickable, meaning that you’ll be taken into AVA to a paging screen of results.

Save & Submit
In response to feedback, in the Events module, selecting the ‘Save’ button when a record status is ‘In Progress’ will no longer force the record to move to the next stage. Selecting ‘Save’ in this case will still trigger field validation.
For records that are ‘In Progress’, we’ve introduced a dedicated ‘Submit’ button to allow you to move a record onto the next phase, when you are ready to do so. This will trigger Event notifications and progress the record to Triage/Investigation stages as you are used to.

Attachments Count
You can now find a count of attachments under the TOOLS section of the left-hand menu in any record.

EPR – Create a Configuration File for Mapping Fields into AVA
To add to our EPR data import facility, we are allowing privileged users to create new configuration files. These are used to map your data directly into an EPR Template. You can set up a new Configuration File from the ‘Upload File’ screen in EPR, using an Excel (.XLSX) or .CSV file to tell which of your fields map to certain AVA fields.